 18. Generate the CREATE INDEX script
18. Generate the CREATE INDEX script
Click the Generate script button to generate the Create_IDXs.sql script with which all indexes will be created. The script is automatically saved for later use.
Run the Generate_Drop_IDXs.sql script shown on the MS SQL database.
The SEPA/IBAN conversion already performed during the test migration has to be undone. In Sybase, new data could have been added to tables containing bank account information. These new data should be properly converted as well. If you undo the SEPA/IBAN migration, applying the latest database patch will migrate all data.
Click the Run script button to run the Undo_SEPA_IBAN.sql script.
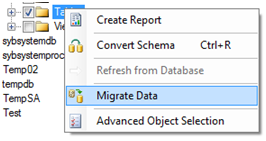
You now have to wait for about four to eight hours.
 22. Save the data migration report
22. Save the data migration report
Following the data migration, create a report containing the results in the SSMA tool:
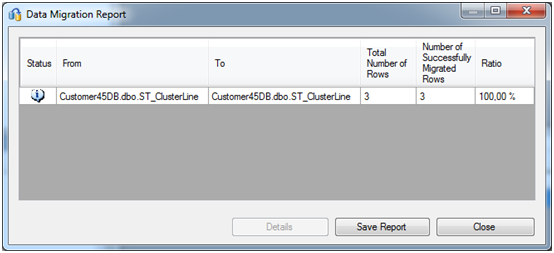
Click the Run button to check the data migration. For every table, the number of records in the Sybase database is compared with the number of records in the MS SQL database. Any differences are logged. A list of all tables and the number of records are saved in the TablesRecordCount.log file.
If any of the tables have not been migrated correctly, you can use the scripts in the Data_Repair folder to:
After this, use the SSMA tool to transfer the contents of the failed tables only.
Warning: Do not forget to modify the WHERE clause in script 03. Otherwise, all tables will be cleared.
 24. Create a backup of the ASE configuration
24. Create a backup of the ASE configuration
Run the Save_ASE_Config.sql script.
 25. Create a backup of the custom tables with Identity columns
25. Create a backup of the custom tables with Identity columns
Run the SaveIdentityTables.sql script that was generated in a previous step.
 26. Restore the test configuration
26. Restore the test configuration
Run the Restore_TestConfig.sql script. The script may report the error “SQL Error: SQL Error Code: 50000 Not all foreign key constraints are trusted”. You can ignore this error for now.
Run the T_ProjectLineCostBudgetLog_After.sql script shown on the MS SQL database.
 28. Create Identity columns for custom tables
28. Create Identity columns for custom tables
 29. Run the CREATE INDEX script
29. Run the CREATE INDEX script
The Create_IDXs.sql script that was created earlier is shown. Run this script.
 30. Apply the latest patch to the database
30. Apply the latest patch to the database
For large databases, set the transaction log to ´Unrestricted File Growth´ and check the Enable Autogrowth checkbox: right-click on Database, Properties, Files, Log file.
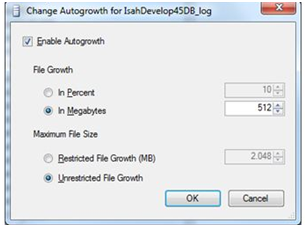
After applying the patch, you can shrink the log again.
 31. Repair references to obsolete IsahData
31. Repair references to obsolete IsahData
This step will repair the reports, permissions and scripts that depend on obsolete reports, program codes and scripts.
Delete_Obsolete_ProgramParams.sql and Delete_Obsolete_Permissions.sql. 32. Delete references to obsolete reports
32. Delete references to obsolete reports
In the tables below, delete all references to obsolete reports from the listed columns.
Table |
Column |
T_SystemGrid |
ReportCode |
T_UserPivotGridInfo |
ReportCode |
T_UserPrintPreviewInfo |
ReportCode |
T_Customer |
InvLayCode |
T_Customer |
QuotLayCode |
T_Customer |
SalesOrdConfDocLayCode |
T_Customer |
ServInvLayCode |
T_Customer |
ShipDocLayCode |
T_DefaultValue |
DelReminderLayCode |
T_DefaultValue |
ExtOperPurDocLayCode |
T_DefaultValue |
ExtOperPurQuotDocLayCode |
T_DefaultValue |
ExtOperShipDocLayCode |
T_DefaultValue |
InvLayCode |
T_DefaultValue |
PartPurDocLayCode |
T_DefaultValue |
PartPurQuotDocLayCode |
T_DefaultValue |
QuotLayCode |
T_DefaultValue |
SalesOrdConfDocLayCode |
T_DefaultValue |
ServInvLayCode |
T_DefaultValue |
ShipDocLayCode |
T_DefaultValue |
ShopDocLayCode |
T_DefaultValue |
ToolPurDocLayCode |
T_DefaultValue |
ToolPurQuotDocLayCode |
T_Department |
ShopDocLayCode |
T_MachGrp |
ShopDocLayCode |
T_Vendor |
DelReminderLayCode |
T_Vendor |
ExtOperPurDocLayCode |
T_Vendor |
ExtOperPurQuotDocLayCode |
T_Vendor |
ExtOperShipDocLayCode |
T_Vendor |
PartPurDocLayCode |
T_Vendor |
PartPurQuotDocLayCode |
T_Vendor |
ToolPurDocLayCode |
T_Vendor |
ToolPurQuotDocLayCode |
As a consequence of the unicode conversion for version 4.5, some user passwords will be corrupted after the data migration of the Isah database. You can use the procedure below to restore these passwords.
After the test migration, prompt all users to log into Isah. If users cannot log in, reset their passwords to what it used to be in version 4.0.
To log into Isah without an Isah password
Example
Database: ProductionDB
Name: sa>John
During the production migration (after the data migration) copy the 4.5 passwords from the test migration environment to your production environment. You can use the statement below.
UPDATE [ProductionDB].dbo.T_UserRegistration
SET UserPassWord = T.UserPassword
FROM [TestDB].dbo.T_UserRegistration AS T
WHERE T.UserCode = [ProductionDB].dbo.T_UserRegistration.UserCode;
In the above statement, use the name of your production database instead of [ProductionDB] (2×) and the name of your test migration environment instead of [TestDB].
Make sure that users do not change their passwords in the 4.0 production environment after the test migration has been performed. If you use the procedure above, after the production migration, every user will have the unicode version of their password as it was prior to the test migration. Users newly added to the 4.0 production environment after the test migration has been performed, might not be able to log in after the production migration. You have to reset their password in the production environment.