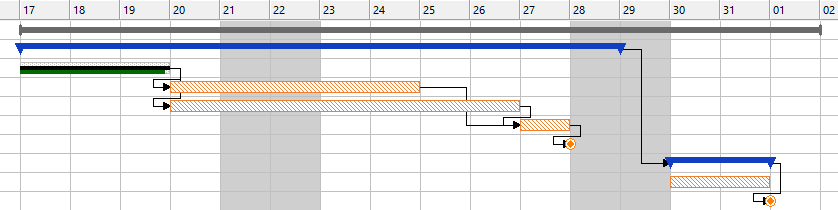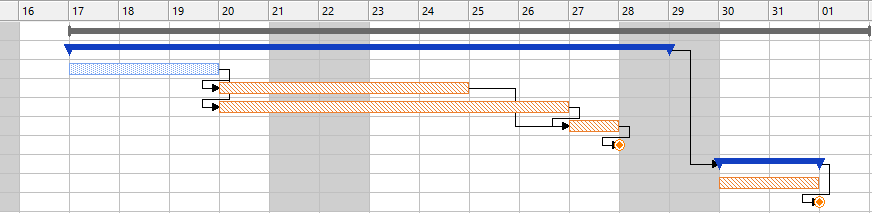
There are two types of progress you can view in the Gantt chart: the progress the planner enters manually, and the progress resulting from hours and costs being entered, for instance. The progress percentage is calculated based on these entries and the total expected hours and costs.
In the examples below, you can see how both types are created. Let us start with the basics: The plan type of the main project and the subprojects is set at 'Calculated based on underlying project lines'; the plan type of the first activity is set to 'Calculated based on order information'. All other activities are set to 'Estimated'. This is the calculated planning:
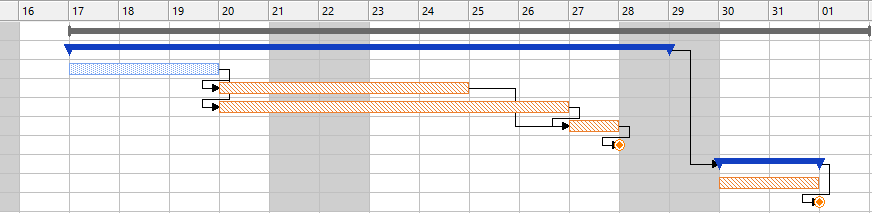
Estimated progress
The Estimate column on the Units/costs tab contains the Progress percentage field. Whether or not you can manually change this field depends on the settings on this tab. You can also enter the progress indirectly, for example by estimating the costs already posted, after which the progress is calculated automatically based on that information.
If you set the percentage in the Progress field to '45', you can see the result in black in your Gantt chart:
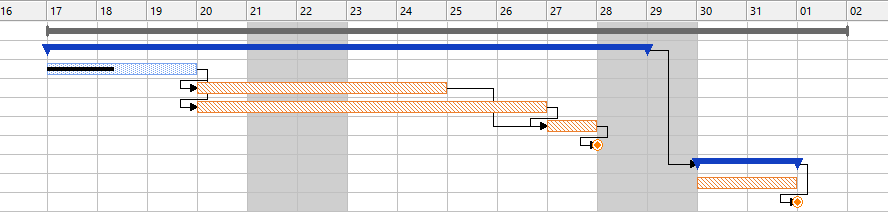
The color of the estimated progress percentage can be changed on the Gantt chart settings form.
Progress based on actual costing figures
After a few days, the progress calculated based on the costs posted is '50%'. You will not see these costs and the progress until you calculate the financial items of the project. Then the Gantt chart will be updated to show the progress posted:
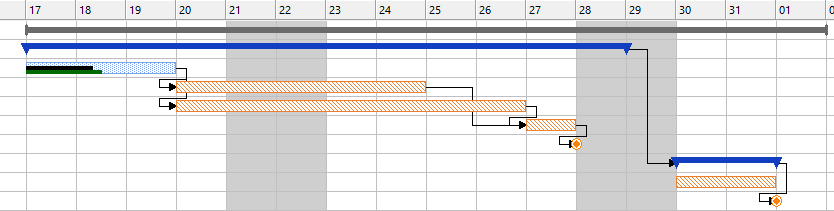
In the example the color is green, but you can change the color of the progress based on the posted actual costing figures on the Gantt chart settings form.
Other progress information
There are more settings you can use to display the progress more clearly. On the Continued tab of the settings form, for instance, you can show finalized lines in a different color. Activate this option and choose the color. In the example below, the first activity has been completed (Complete check box on the General tab). The option for showing finalized lines in a different color is selected, and the color assigned is light gray: